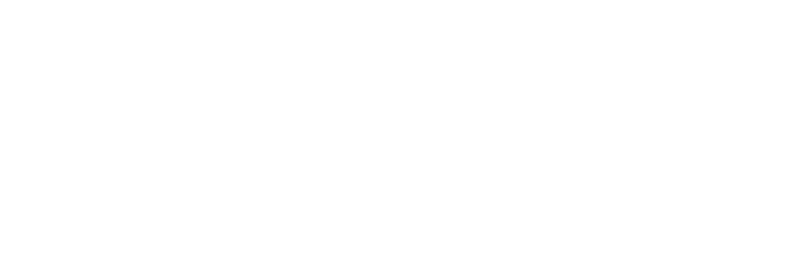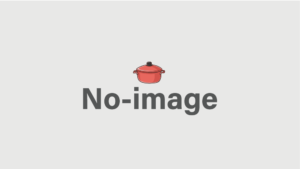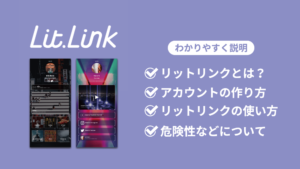チャットワークを使っている方、増えてきましたね。
「仕事で使えるビジネスチャットツール」というだけあって、
主に、ビジネスシーンで使っている方が多いと思います。
またこれから利用するという方も、いらっしゃるのではないでしょうか?
チャットワークでメッセージをやり取りする際、グループチャットを使う事も多いと思います。
グループ内の人数が多くなると、発言も増えてきますよね?
発言数が多い中、特定した発言に対してのメッセージを送信したい時、引用機能は使っていますか?
「引用機能」とは、発言の一部または全部を引用し相手に参照させるときに使う機能です。
グループチャットでの会話が増えると、誰のどの発言に対してメッセージを送ったのか、分かりにくくなります。
こんな場合は引用を使い、どの発言に対してのメッセージかを分かりやすくする機能です。
しかし、引用機能の使い方が分からない…なんて方いませんか?
では、引用の使い方を知らない方!引用機能について解説します。
また記事の最後には、グループチャット退会方法も解説していますので、気になる方はチェックしてみてください。

引用機能2つの使い方
チャットワークでの引用機能は「全体引用」と「部分引用」の2種類があります。
効果的に情報を伝えるため、それぞれの使い方を覚えておきましょう。
スマホ操作はすごく簡単です。
早速、操作方法を解説していきます。
全体引用の操作方法
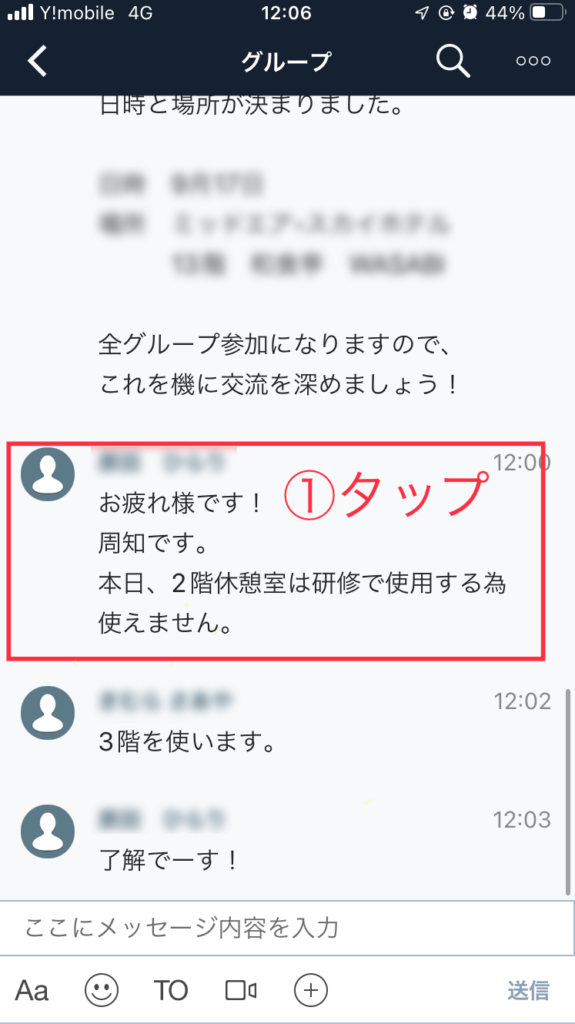
1.引用したいメッセージをタップ
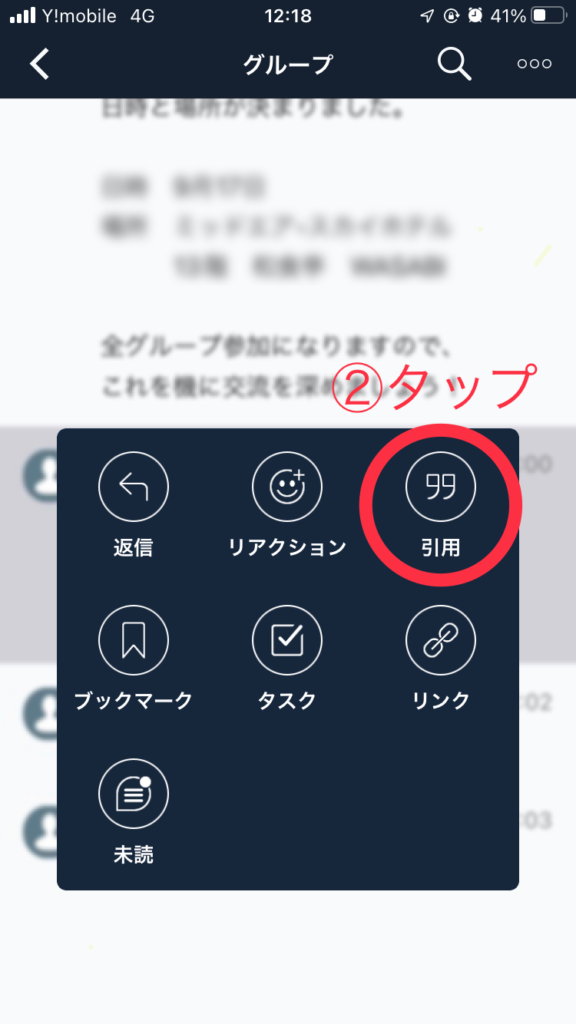
2.表示された画面で「引用」をタップ、メッセージ作成欄に引用メッセージがコピーされる
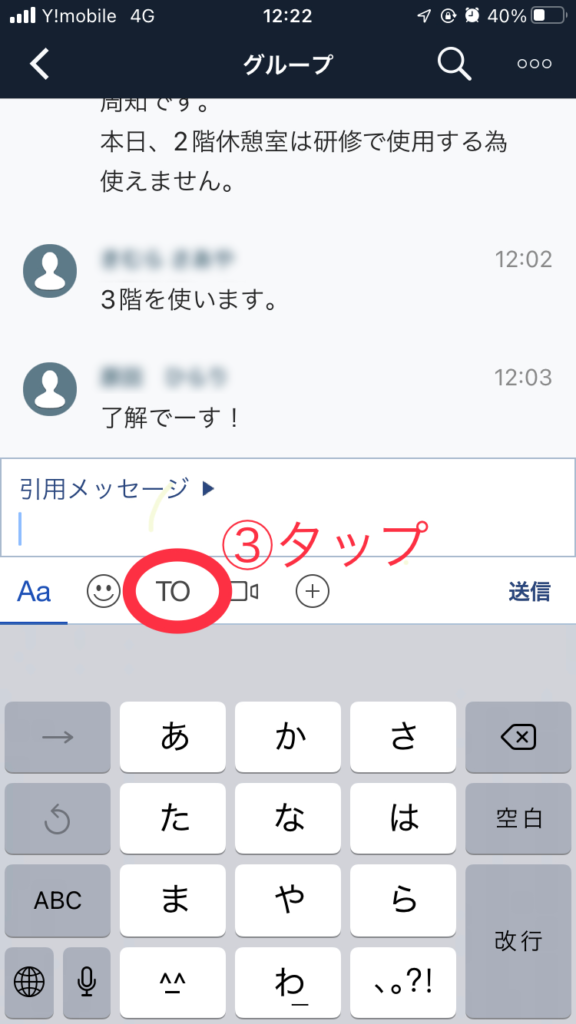
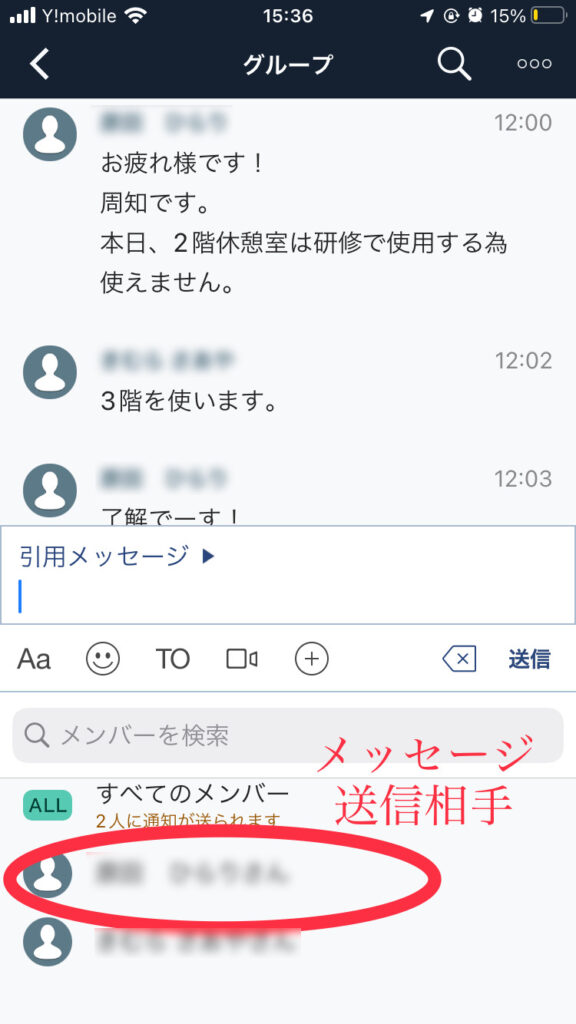
3.「TO」をタップ
誰に向けてのメッセージなのか、送信相手を選択する
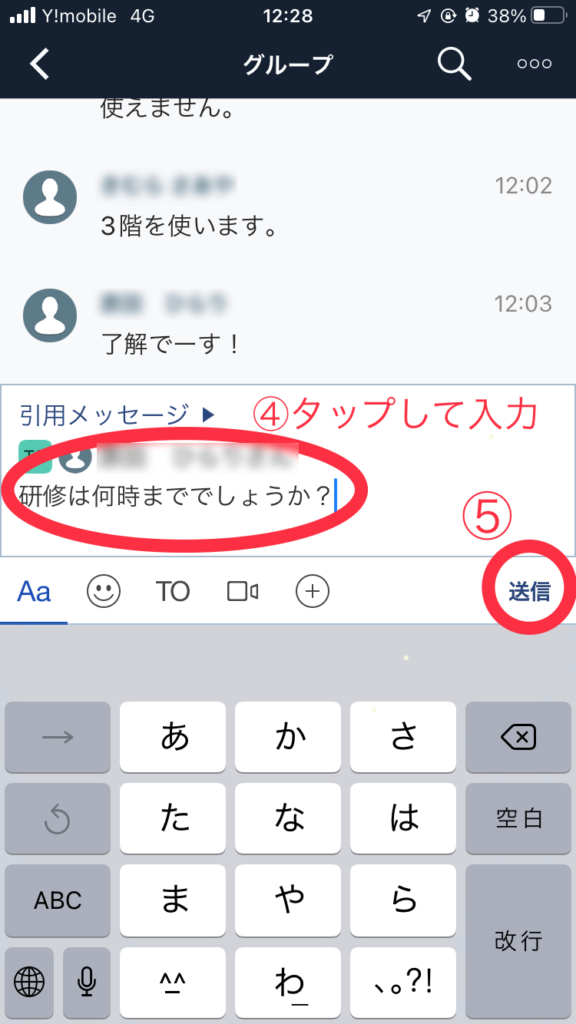
4.続けてメッセージを入力
5.送信
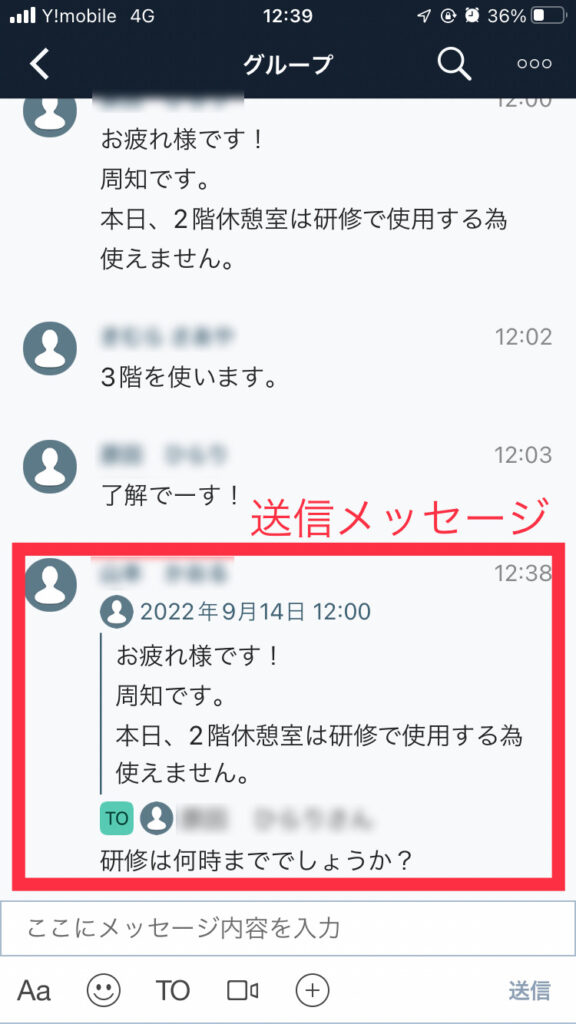
全体引用のメッセージを送信すると左記のように表示されます。
部分引用の操作方法
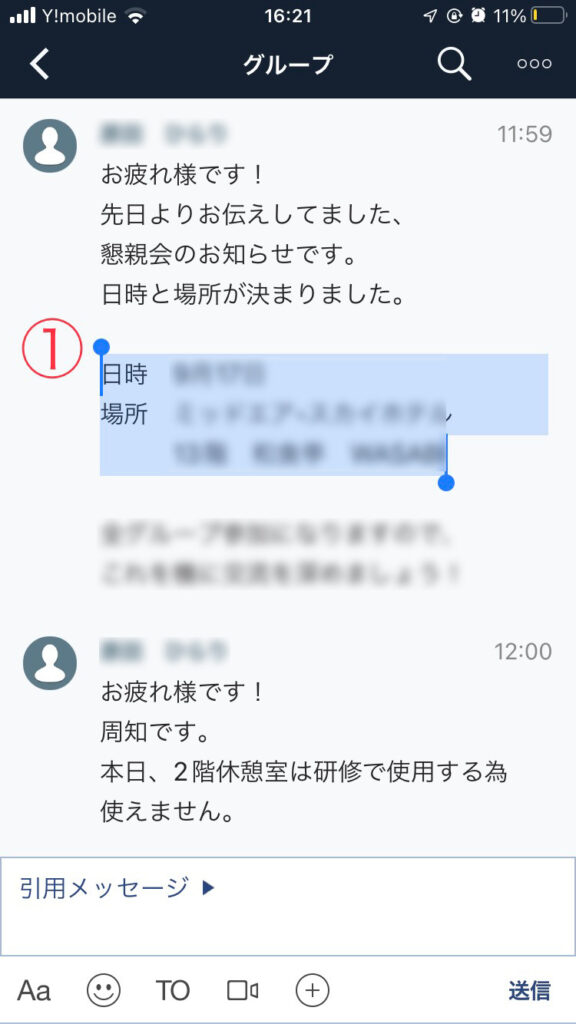
1.メッセージの中で、引用したい必要な部分のみ選択し、タップ
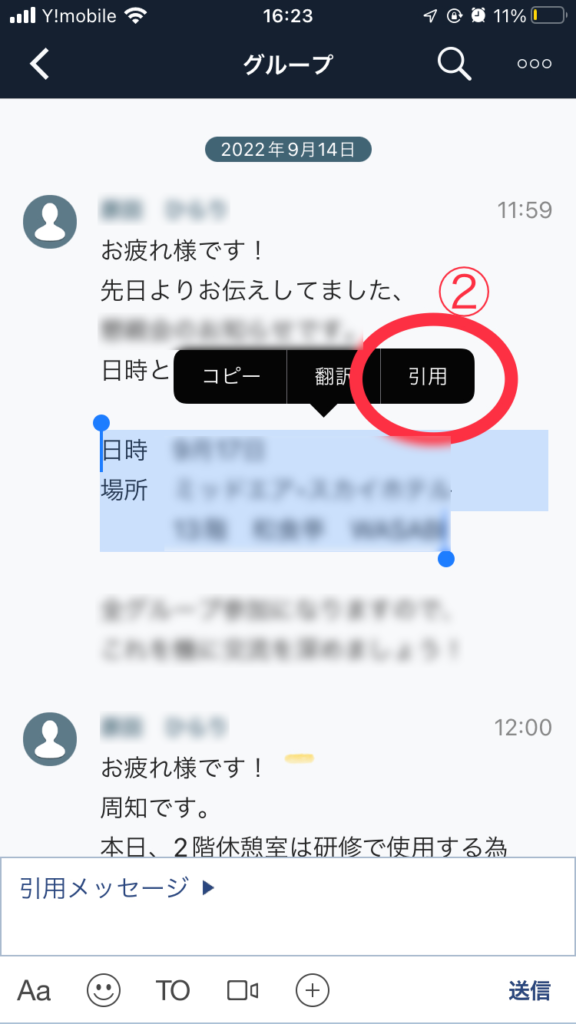
2.表示された画面で「引用」をタップ、メッセージ作成欄に引用メッセージがコピーされる
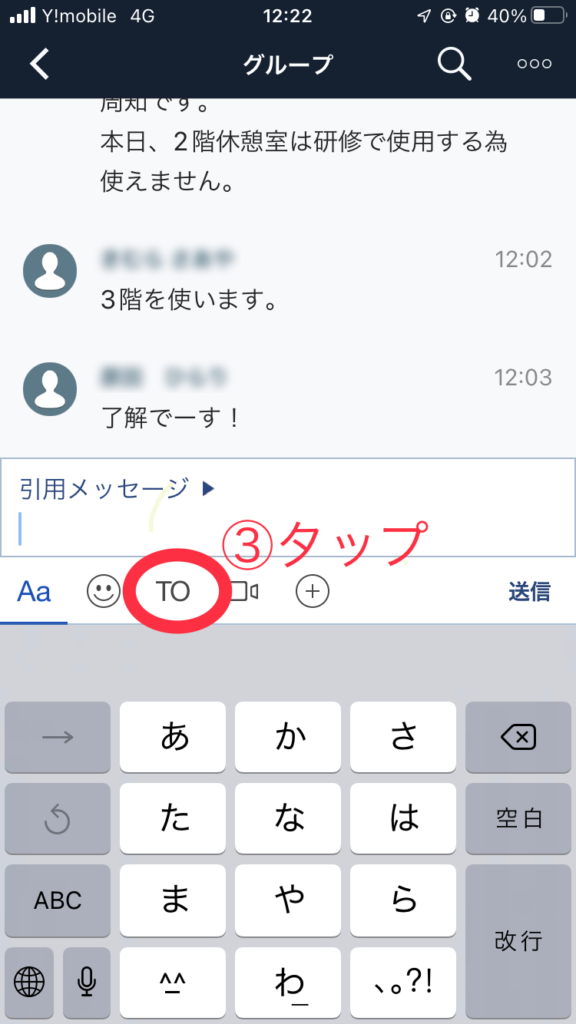
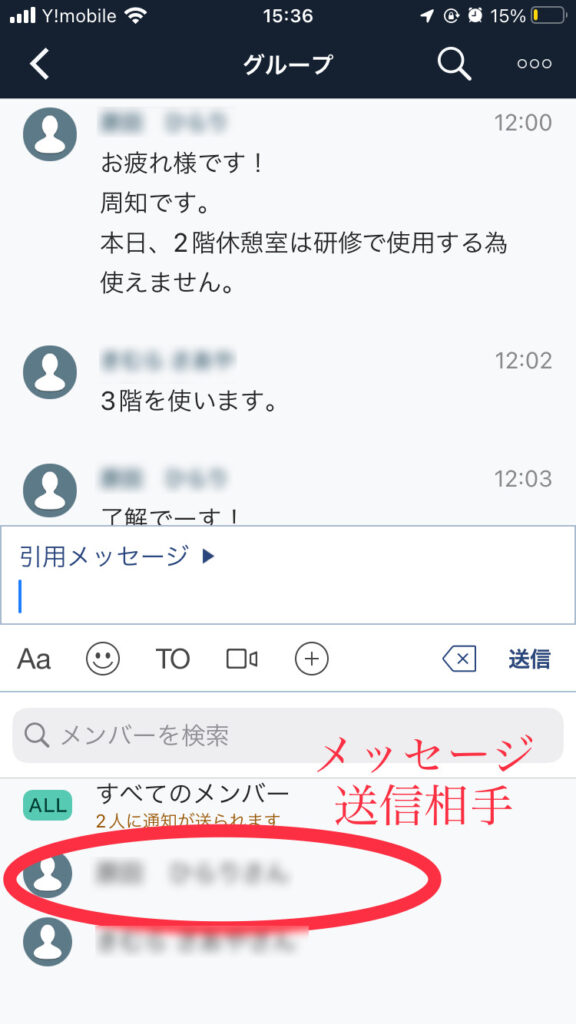
3.「TO」をタップ
誰に向けてのメッセージなのか、送信相手を選択する
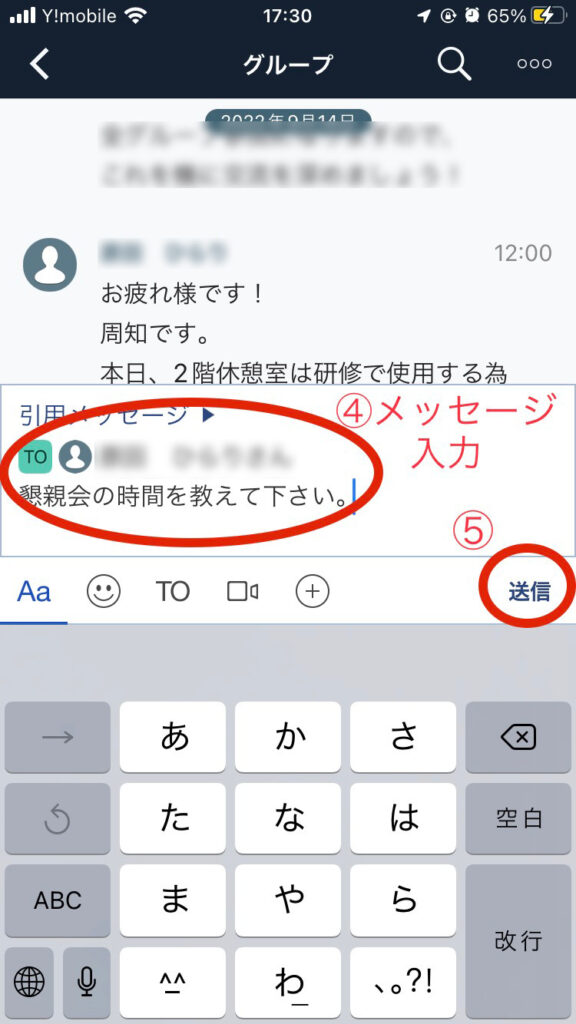
4.続けてメッセージを入力
5.送信
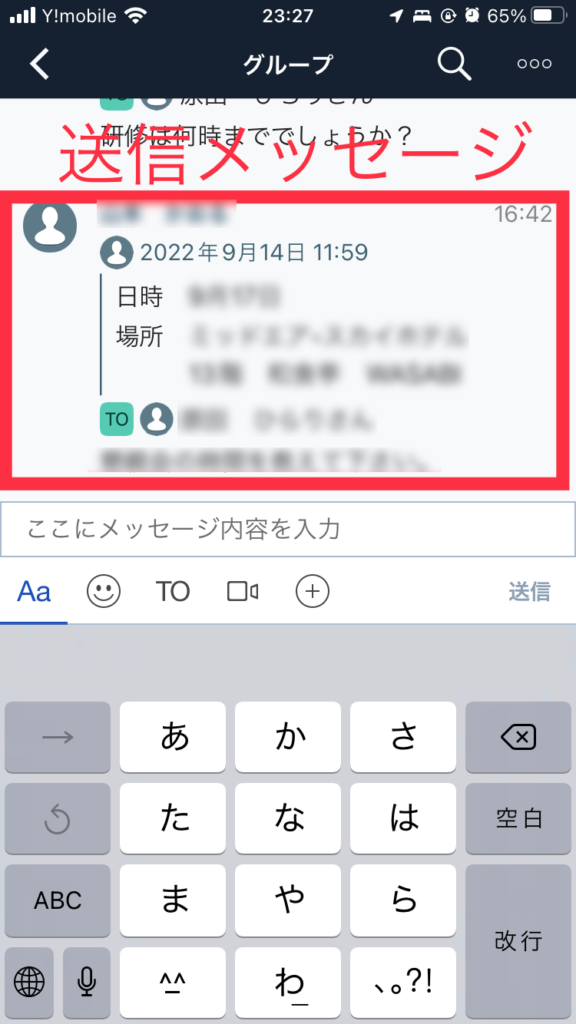
部分引用のメッセージを送信すると左記のように表示されます。
「全体引用」「部分引用」どちらも大事なのは、「3」の操作です。
「To」を指定せずに「引用メッセージ」を使用すると誰にも気づかれない、もしくは、誰宛の内容かわからないメッセージとなり、コミュニケーションが上手くとれなくなくなります。
必ず誰宛のメッセージかを、はっきりとさせる必要があります。
引用機能「全体引用」と「部分引用」どちらを使う?
「全体引用」と「部分引用」の使い方について考えてみましょう。
短い発言を引用する場合は、「全体引用」を使うことで
簡単にメッセージを引用することが出来ます。
また長い発言を「全体引用」する場合には、画面が埋まってしまいます。
その場合は、見えづらくなるため「部分引用」の方が適しているといえます。
どうしても長い発言に対して「全体引用」を使いたい場合は、
メッセージリンクを使う方法をおすすめします。
では、メッセージリンクとは何か?を次に解説したいと思います。
メッセージリンクって引用機能?
メッセージリンクとは、特定のメッセージにリンクさせる
仕組みのことです。
チャット内の発言それぞれに対して、自動で作成されるURLを使い
引用する機能です。
それでは、メッセージリンクの操作方法を解説します。
メッセージリンクの操作方法
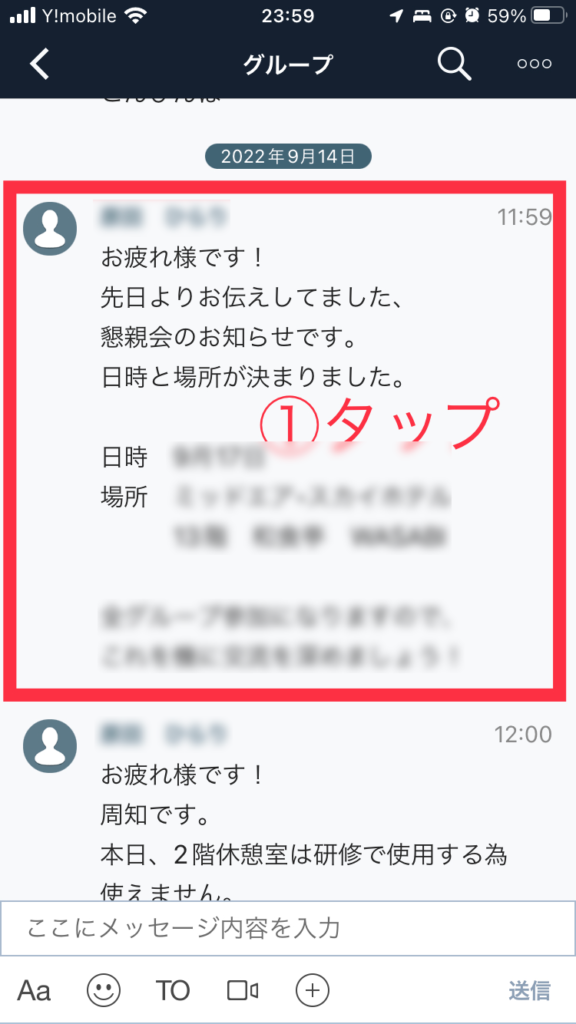
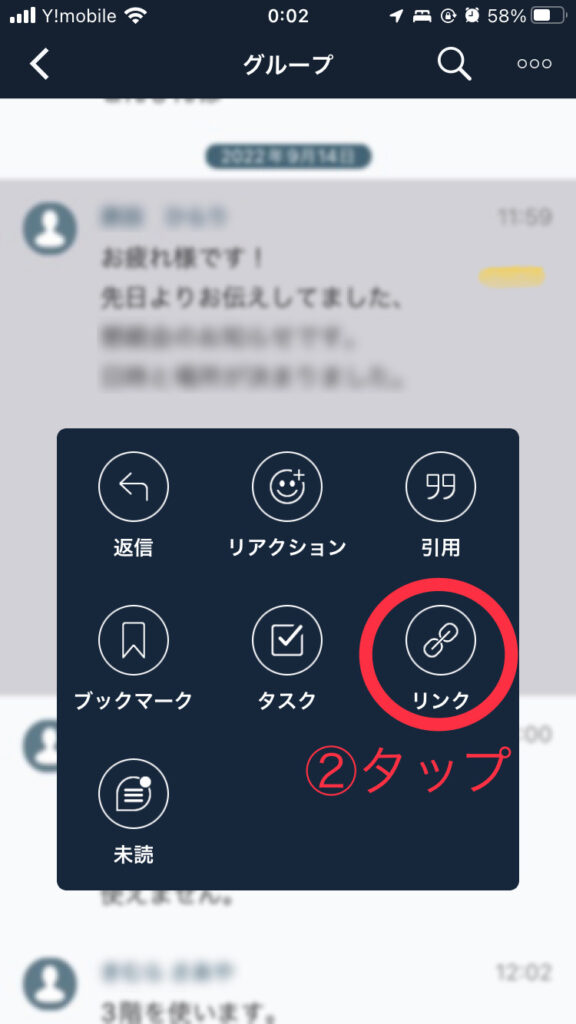
1.引用したいメッセージをタップ
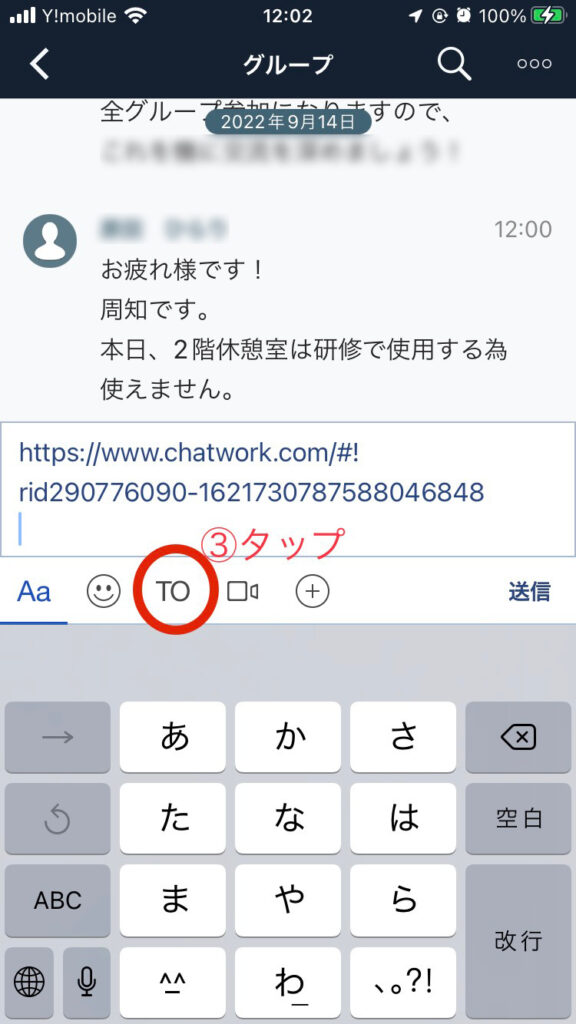
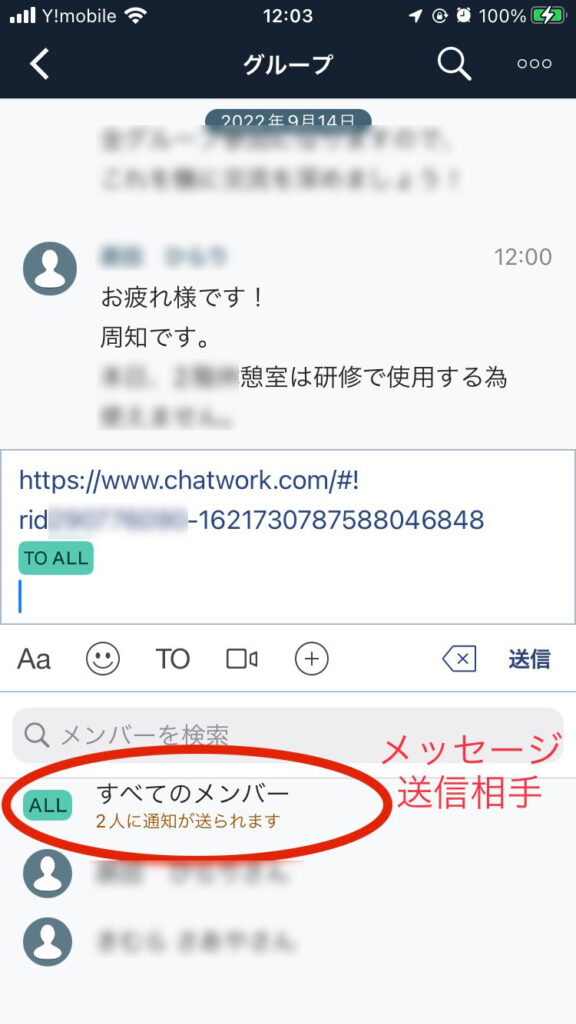
3.メッセージ作成欄にURLが表示されるので、そのあとに「TO」をタップし誰に向けてのメッセージなのかを明確にする。
ここではグループの全員に、メッセージを見てほしいので「ALL」を選択します。
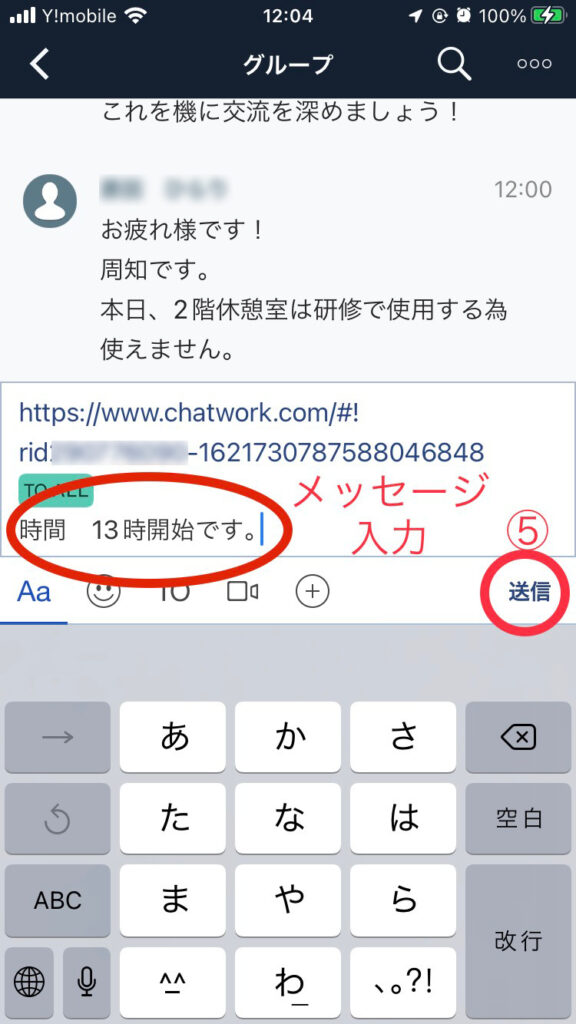
4.続けてメッセージを入力
5.送信
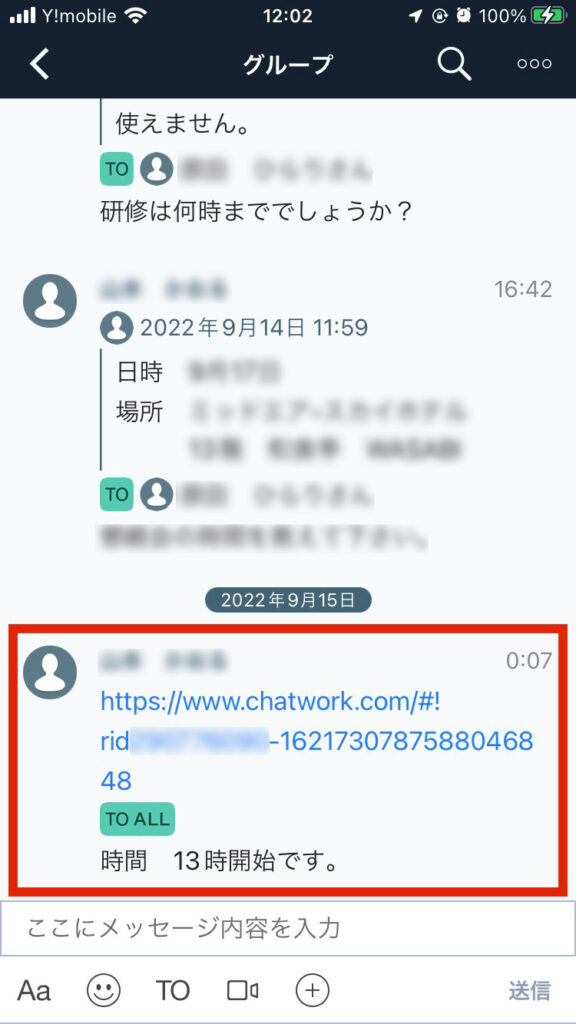
メッセージリンクで送信すると左記のように表示されます。
メッセージリンクは、引用する内容がURLのみでおさまるため、画面がすっきり見やすくなります。
長文全体を引用したい場合は、メッセージリンクを使うのがベストといえます。
「全体引用」「部分引用」と表示は異なりますが、URLをタップすると、
リンク先のメッセージ部分を確認することができ、便利な引用機能として利用できます。
チャットワーク、引用機能のまとめ
今回ご紹介した、チャットワークの引用機能には、
「全体引用」「部分引用」「メッセージリンク」の3つの機能がある事が分かりましたね。
この機能は主に、グループチャットで使う事がほとんどだと思います。
引用機能を使ってメッセージを作成する場合は、
必ず誰宛のメッセージかを明確にするよう注意しましょう。
どの操作も簡単なので、シーンに合わせて使い分けるとよいですね。
【番外編】グループチャット退会方法
これまではグループチャットで使うシーンの多い、引用機能の解説でした。
ここからは、グループチャットから退会したい場合の
スマホでの操作方法を解説します。
グループ 退会の操作方法(iPhone)
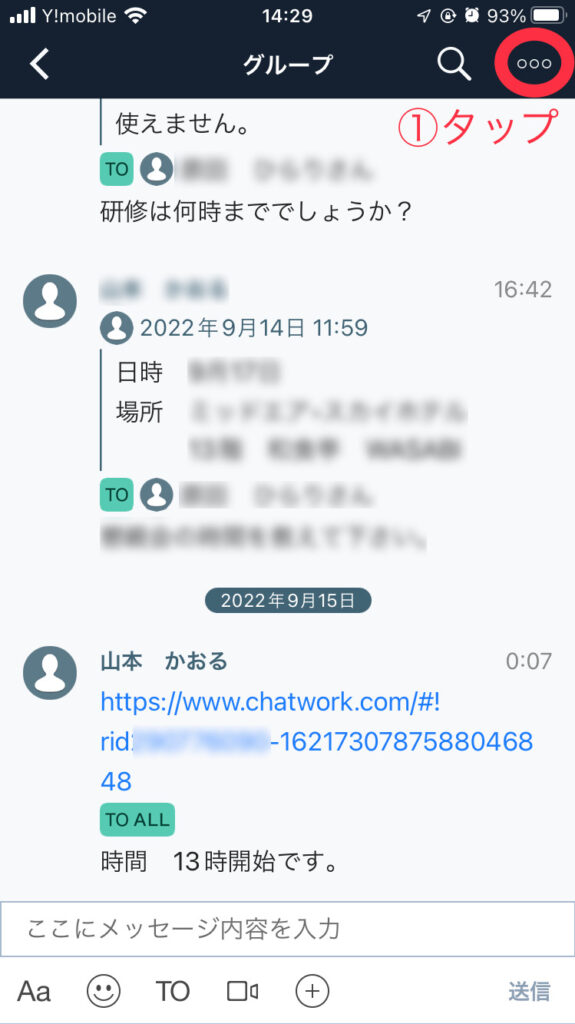
1.グループメッセージ画面を表示し右上のメニューマークをタップ
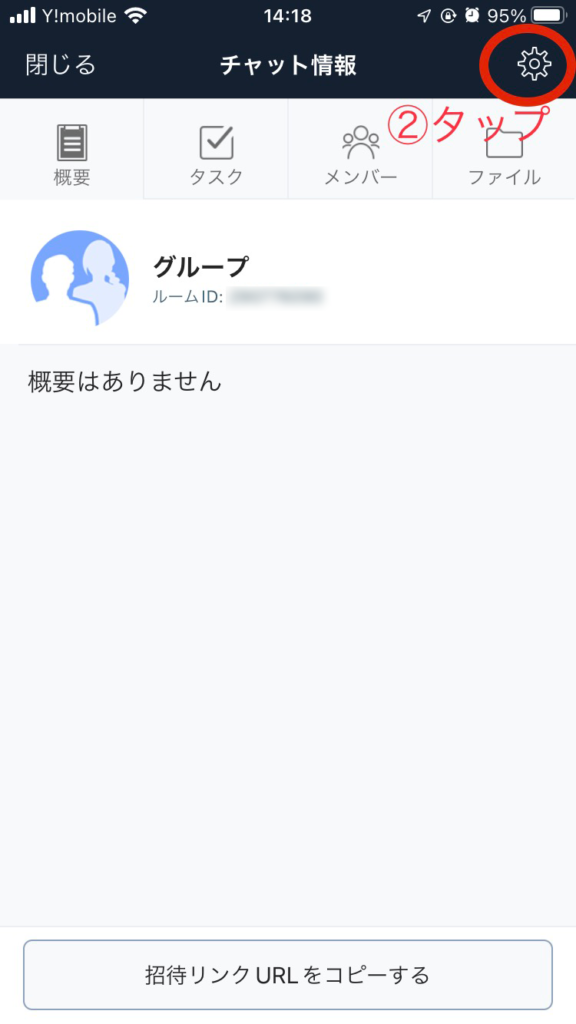
2.歯車ボタンをタップ
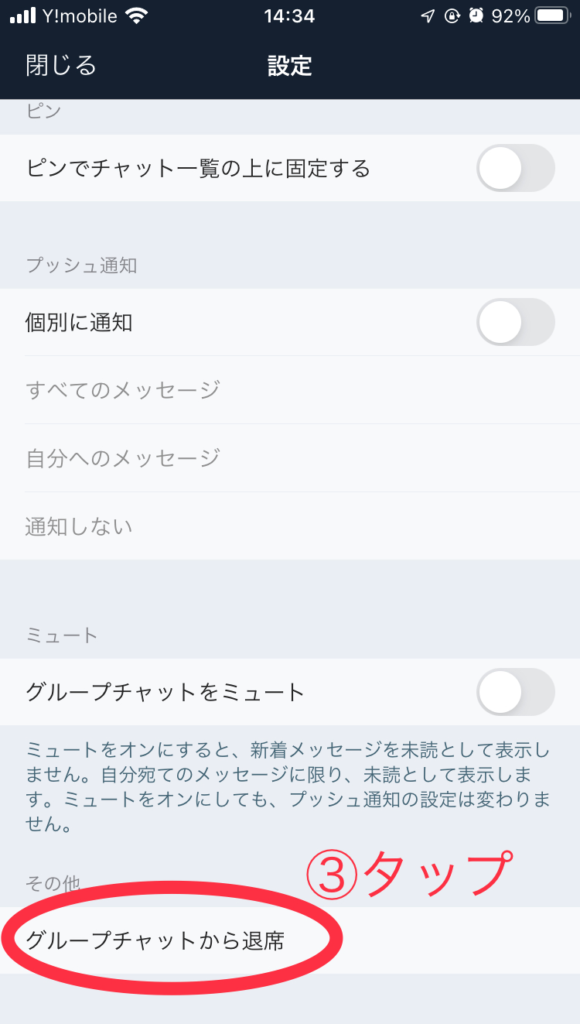
3.下にスクロールして「グループチャットから退席」をタップ
グループ 退会の操作方法(Android)
- グループメッセージ画面を表示し右上のメニューマークをタップ
- 設定をタップ
- [その他項目にある「グループチャットから退席」をタップ
グループチャットは上記の方法で退会完了です。
しかしグループの表示は残ります。
表示を削除したい場合はグループチャットを削除する必要があります。
グループを削除するには、グループチャット内の管理者権限を持つユーザーのみしか実行する事ができません。
そのためグループチャット管理者以外であれば、自分の意志で表示から削除することは出来ないのです。
またグループチャットを削除しても、グループ数のカウント数から
マイナスされることはありません。
フリープラン(無料)のアカウントであれば、グループの表示があっても、
グループから退席しても上限の7個のグループに加算されたままです。
7個に達すると、8個めのグループチャットに参加することができなくなります。
しかし有料プランにアップグレードせずに
8個以上のグループに参加する裏技があります!
裏技は他の記事で解説しているので、ぜひチェックしてみてください!
8個以上のグループに参加する裏技はこちらから

補足!!10月6日(予定)からは、
グループチャット利用上限数の撤廃が発表されました。
今後、今以上に使いやすくなりさらに利用者がふえてきそうです。